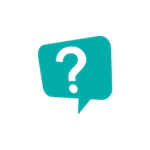Need help?
Where are my tickets? When will I receive them?
We aim to post tickets as soon as possible after you've bought your tickets. However tickets can be delayed up to 10 days before the event.
Tip: You can track your order here.
How do I get presale tickets?
For certain shows, we might offer presale tickets. This means you'll be access tickets before they go on general sale.
Make sure you sign up to our newsletter and we'll email you when you can get your hands on presales.
When presale tickets go on sale, just follow the link we send you to buy yours!
Tip: Follow us on Twitter and we'll Tweet when tickets are available.
Can I reprint my booking confirmation and e-ticket?
Yes you can if you have registered with us. Just log in to your account and go to 'My Order History'. You can then resend your e-ticket. Please note that by re-sending these tickets it will cancel any previous tickets issued.
Tip: You can also forward on tickets to your friends going to the event with you.
Can I get a refund on tickets?
Tickets cannot be refunded or exchanged after purchase.
However, if your event is postponed, cancelled or materially changed you will be entitled to a refund of the ticket price (excluding the relevant per ticket service fee (including the facility fee) from the event promoter/organiser.
As a ticket agent we process refunds on behalf of event organisers and promoters and the payment of any refund is subject to the relevant promoter/organiser providing us with requisite funds to do so.
Please see our Terms and Conditions for more details.
I bought tickets as a gift but my name is on the ticket?
We appreciate tickets are sometimes bought as gifts (after all, tickets are the best gift you can give). The name on the tickets will not affect the use of the tickets unless stated in the terms and conditions at the time of booking.
We'll be clear about this before you purchase a ticket.
My name on the tickets are incorrect?
If the details are incorrect on your ticket, please get in touch with us as soon as possible. Check your order confirmation when you receive it to make sure your details are correct.
How to I access 25% off Virgin Train travel?
Once you bought tickets from us, you can access 25% off Virgin Train travel, a long the West Coast Mainline. Get yours here.
Tip: You can book train tickets up to 12 weeks in advance.
Can I book tickets over the phone?
You can call us on 0844 338 0338 to book tickets.
Calls cost 7p per minute plus your phone company's access charge.
Our lines are open from 9am to 7pm (Monday to Friday) and 9am to 5pm (Saturday, Sunday and Bank Holidays).
To book tickets if you require a wheelchair space or have any other specific requirements call us on 0800 640 5001.
HOW ARE TICKET PRICES SET?
Face Value
We sell tickets on behalf of our event organisers, promoters and venues. The price of a ticket is decided by the organisers. We send this amount to its clients.
service fee
This is the per-ticket fee agreed with our clients (venues, artists and event organisers). This fee contributes to our ticketing and distribution processing costs, such as the costs of running the ticketing software and computer network, operating our call centre and marketing the event.
The amount of the service fee is agreed with our clients and is often based on a percentage of the ticket price.
admin fee
The admin fee is charged per order regardless of the number of tickets purchased. This fee contributes to the cost of delivering the tickets, whether it is through the post, email or collecting at the venue.
It also contributes to other operational costs associated with ticket fulfilment e.g. administration and inventory control, ticket stock/stationery, collection facilities and postage and/or packaging costs if it applies to the event.
It's not payable if a ticket is purchased and collected at the box office at the same time.
Facilities fee
The introduction of a levy is commonplace across the ‘live’ industry; for example, the renovation charge applied by many theatres or the charge applied by the O2 Arena, London, which is known as a ‘facilities fee’.
The facilities fee is a permanent feature of the ticket prices for Resorts World
Arena and Utilita Arena Birmingham events to ensure that both venues offer superb facilities, attract world class artists and provide customers with fantastic experiences.
CAN I BOOK TICKETS IN PERSON?
We sell tickets at the following venues:
Resorts World Arena Box Office
Resorts World Arena
The NEC
Birmingham
B40 1NT
Utilita Arena Birmingham Box Office
Utilita Arena Birmingham
King Edwards Road
Birmingham
B1 2AA
Both Box Offices are open on event days only.
Opening hours are subject to change at short notice. To confirm our opening times before travelling to Resorts World Arena or Utilita Arena Birmingham to purchase tickets please call 0844 581 1311 for up to date information.
If you purchase your tickets at the box office and are able to collect your tickets at the same time you will not have to pay the admin fee. The service fees and facilities fee are applicable on all transactions and all payment methods including cash for tickets purchased at the box office.
WHAT PAYMENT METHODS CAN I USE TO BUY TICKETS?
We currently accept Visa and MasterCard and for online bookings. If you wish to use Maestro online please call us on 0844 581 0742.
WHAT IS MY CARD SECURITY CODE?
We use the card security code (also known as CSC) for Visa, MasterCard, Solo and American Express in order to improve transaction security. This is sent to the bank at the time of card authorisation together with your card number, expiry date and issue number (for Solo cards). Your CSC is known only to your bank and appears only on your card. It is not printed anywhere else e.g. does not appear on bank statements.
CSC for Visa and MasterCard
Your Card Security Code (CSC) appears on the reverse of your card and is the last 3 digits of the printed number at the top of the signature strip. The number at the top of the signature strip is usually the full credit card number followed by the CSC but is sometimes the last 4 digits of the card number followed by the CSC.
IS MY ONLINE PAYMENT SECURE?
Our website is a secure website and all patron details are submitted over the internet using the highest level of commercial encryption currently available (128-bit SSL).
To view details of our security certificate please click here or on the VeriSign Secured logo.
All our secure pages are clearly labelled, have a URL (address or location) that begins https:// and a padlock symbol appears in the status bar at the bottom of your browser window.
What if the secure page does not appear to be secure?
Occasionally our pages are used by other web sites (as requested by our show promoters) - our pages are sometimes placed within another web page belonging to another web site using a HTML frame - a web page placed inside another web page, that makes it seem as if you are booking via one web site. If our secure pages are placed inside a page that does not use SSL our secure pages may not appear to be secure - your browser window will only show the properties of the outer non-SSL page and not the inner secure page from our website.
However, this kind of web page set up is not uncommon and will not affect pages that use SSL encryption - the two pages do not interfere with each other and no data is transferred via the insecure page, all data is transferred via our secure page.
Our pages begin www.ticketfactory.com - if your browser shows any other URL (address or location) you are probably accessing our pages via another web site.
WHAT IS TICKET PROTECTION? EVERYTHING YOU NEED TO KNOW ABOUT TICKET PROTECTION
Please refer to our Terms and Conditions which can be found here
WHEN WILL I RECEIVE MY TICKETS? EVERYTHING YOU NEED TO KNOW ABOUT YOUR TICKETS
Your tickets will be sent out at least 5 days before the show, sooner if possible, as we know what it can be like waiting for tickets for your favourite show.
Reasons why tickets are often sent out so close to the show include:
• If special 'souvenir' tickets are being printed
• We have to wait for the relevant venue to send us the tickets
• The promoter / organiser of the show has chosen to send tickets out at a later date
If you haven't received your tickets within 5 days of the event please call our customer services team on 0333 300 3010.
Did you know that on the majority of our shows you can now choose to buy e-tickets so you can print them at home and not have to wait.
Can my tickets be sent to a different postal address than my billing address?
Tickets booked using a Credit or Debit card must be posted to the Card Holder's registered address. We are obliged to implement this rule under the terms of our contract with the Card Issuers (VISA, MasterCard, American Express etc.) and are unable to make any exceptions.
Can my tickets be posted abroad?
Tickets booked using cards that are registered to addresses outside the UK, cannot be posted abroad and instead will automatically be held for collection at the venue Box Office regardless of the delivery method chosen at the time of booking.
Can I collect my tickets?
Yes in most cases, when purchasing tickets over the telephone, please inform our sales advisor before booking if you wish to collect your tickets. Usually for bookings made 3 or less days in advance of a concert/event, tickets will automatically be held for collection at the venue box office.
If tickets are being held for collection the only delivery method available at the time of booking will be 'To Collect from Venue Box Office'.
If you wish to collect your tickets before the day of the concert/event, or if you have already booked and now want to collect your tickets instead of having them posted please contact Customer Services.
Please note Customer Services usually require 48 hours’ notice to arrange collection of tickets and that Standing Tickets can ONLY be collected from the show Venue Box Office, after 4pm on the day of the show.
Unless advised, tickets can be collected from the relevant venue Box Office on the day of the concert/event. Please present the card you made the payment with at the Box Office window marked "Prepaid Collections".
Can I collect my tickets if I don’t have the card I paid with?
If you are unable to bring the card (with which the booking was made) to the Box Office, we can accept a signed letter from the Card Holder authorising you to collect the tickets on their behalf. The letter will need to quote the Card Holder's full name, address and card number and should be presented at the Box Office window marked "Prepaid Collections" together with a recent Utility bill (Gas, Electric, Water or Telephone) confirming the Card Holder's details.
WHAT IS A PRINT AT HOME TICKET?
No more waiting for tickets by post, have your tickets emailed to you. No waiting in box office collection queues!
A Print at Home ticket means your tickets will be sent to you by email directly after you have completed your booking. You simply print the tickets yourself at your convenience before the event, in black and white or colour, then bring them with you to the event. The advantage is that you get your tickets right away, safely and conveniently, without waiting for them to be delivered by post.
How does a Print at Home ticket work?
Once you have booked tickets with "Email - Print at Home" as your delivery method, an email will be sent to your email account. This email will confirm your booking and a PDF will be attached that contains your Print at Home tickets. You should then save the Print at Home tickets on your computer and print it at a convenient time. When you arrive at the event, the barcode on your Print at Home ticket will be scanned and you will be admitted.
The ticket that comes out of your printer is a valid, legitimate ticket. Make sure you keep it in a safe place like you would cash and protect it just like you would any other ticket!
What if I print more than one copy of my ticket or a photocopy is made?
Only the first scan of the barcode on your Print at Home ticket will be allowed entry. Make sure you keep it in a safe place like any other ticket! If more than one copy were to arrive, the barcode scanner will alert the steward that the Print at Home ticket has already been scanned. If there is a dispute, the purchaser's name appears on each Print at Home ticket.
If I order multiple tickets to the same event, how many emails will I get?
You will receive one confirmation email with a PDF attachment containing all Print at Home ticket purchased for that order. The PDF file will have multiple pages with one Print at Home ticket per page. Please note that if you place an additional order for more Print at Home ticket to the same event, you will receive another email.
If you use Microsoft Outlook Express you may have security set to block the viewing of attachments. If this is the case you will see a message similar to the one below when you read the Print at Home ticket email.
To turn off this security setting, do the following:
In Outlook Express, select Tools, Options, then select the Security tab.
Untick the box marked Do not allow attachments to be saved or opened that could potentially be a virus.
(Note: the layout of security settings may vary based on your PC's operating system and version of Outlook Express)
Click Apply.
Click OK.
When you now read your email, you should have access to the pdf Print at Home ticket.
How do I print my Print at Home ticket?
When you receive your Print at Home ticket email, open the attachment and save the PDF document to your PC's hard drive.
To view and print your Print at Home ticket you must have Adobe Reader (at least version 4.0) installed on your PC and a laserjet or inkjet printer. If you don't have Adobe Reader installed on your PC, you can download it for free from http://www.adobe.com/.
Before you print your Print at Home ticket, make sure that your printer is switched on and is loaded with enough A4 paper.
Please print one Print at Home ticket per A4 sheet (not double sided). Your Print at Home ticket can be printed in colour OR black and white as either of these options are acceptable.
Please make sure that you print all pages from the PDF document and that all pages are printed only once.
Then simply bring the printed copies with you to the event.
If you have any problems printing your Print at Home ticket, double check that your printer is turned on and the cables are connected to your computer. Also ensure that your computer has enough memory available. If necessary, try closing any unnecessary programs before attempting to print again.
Always check to ensure the printed Print at Home ticket look the same as displayed in Adobe Reader. If you find that some information is missing from the printed Print at Home ticket try the following:
Open the Print at Home ticket in Adobe Reader.
Select File then Print...
In the print window, tick the box marked Print as image. (Note: this option may be found in the advanced section of the print window)
Click OK to print the Print at Home ticket.
What if I don't receive my Print at Home ticket?
If you've not received your Print at Home ticket email within a few hours of booking, please check the junk mail and spam guard settings on your email account and any web security software your use.
Your ISP (Internet Service Provider) e.g. AOL may also be blocking your Print at Home ticket email by mistaking it for spam. You can add The Ticket Factory email address ([email protected]) to your email contacts so it becomes a trusted address. If you continue to have any problems, please contact us.
WHAT IF THE EVENT IS CANCELLED OR POSTPONED?
If your event is postponed your ticket will be valid for the rescheduled date. If you are unable to attend the rescheduled date you will be able to obtain a refund of the ticket price (excluding the relevant per ticket service fee (including the facility fee) and the per order admin fee) from the event promoter/organiser.
If your event is cancelled you will be entitled to a refund of the ticket price (excluding the relevant per ticket service fee (including the facility fee) from the event promoter/organiser.
As a ticket agent we process refunds on behalf of event organisers and promoters and the payment of any refund is subject to the relevant promoter/organiser providing us with requisite funds to do so.
Please see our Terms and Conditionsfor more details.
WHAT SHOULD I DO IF MY TICKETS ARE LOST OR STOLEN?
We do not take responsibility for any tickets that are lost, stolen, damaged or destroyed and we may be unable to issue replacement tickets for lost, stolen, damaged or destroyed tickets due to restrictions by the event promoter/organiser. When you receive your tickets, we recommend that you keep them in a secure place.
HOW CAN I FIND OUT WHERE I’LL BE SITTING?
We do not send out seating plans as seating varies for each individual concert and the seating layout can be subject to change before the concert takes place. If you would like to view the seating plan for the show you wish to book tickets for, there is a plan displayed on our website for each Individual show.
CAN I TAKE PICTURES OR RECORD AT AN EVENT?
Please note the promoters of the concert or event will inform the venue of their policy regarding the admission of cameras to their shows.
It should not be assumed that any camera will be admitted, as their policy may change at short notice, and without prior notification, at the artist’s request.
Usually, professional type cameras (with interchangeable lenses) are not allowed in, with the exception of officially accredited photographers covering the event. Video cameras and audio recording equipment are very rarely let in, but often the Promoter will allow in small instamatic cameras. It has been known however, for all cameras to be banned at the request of the artiste.
In these cases customers will be required to leave their cameras at the confiscation area, for collection after the show.
HOW CAN I BUY TICKETS FOR DISABLED VISITORS?
All disabled visitors are advised to call our dedicated ticket line number 0800 640 5001 (+44 121 796 6100 from outside the UK) when booking tickets. Please inform us at the time of booking if you need a wheelchair space or have specific requirements, so that we can arrange for everything to be ready on your arrival. We will also help you find the most convenient seating for visually impaired people. Owing to sound levels involved, we strongly recommend that you do not bring Assistance Dogs to concerts or other loud events. Please note that all ticket sales are allocated on a first-come-first-served basis.
If you have specific requirements it is recommended that you call a member of the Disabled Customer Bookings team on
0800 640 5001 (+44 121 796 6100 from outside the UK)
Our lines are open from 9am to 7pm (Monday to Friday) and 9am to 5pm (Saturday, Sunday and Bank Holidays).
Help us to improve
We are a member of the "Employers Forum on Disability", and has signed up to the Disability Access Charter. An in-house committee meets regularly to address services for disabled visitors, and regular audits of our building are undertaken in respect of access.
If you have any suggestions or comments you wish to make, please advise a member of staff, by writing to:
The Ticket Factory,
Customer Services team,
PO Box 3348,
Birmingham,
B40 1NS
HOW DO I FIND OUT WHAT TICKETS ARE AVAILABLE?
You can join our weekly newsletter here. We will keep you up to date with all the latest news, priority tickets, competitions and more so you never miss out.
Availability of tickets can be checked on our website at www.theticketfactory.com. We do not keep waiting lists for sold out concerts/events. If there are any tickets returned or extra tickets made available they will be for sale on a first come first served basis by the above methods. You can also check the local/national radio and press for announcements of new ticket releases.
HOW DO I CHANGE MY ACCOUNT PASSWORD?
Click ‘Forgotten your password?’ when attempting to sign in to get sent a temporary password.
You can also call our Customer Services on 0333 300 3010 and one of our team will be happy to help.
ARE THERE ANY AGE RESTRICTIONS?
Although most events have no minimum age limit (please check event details for specific restrictions), due to noise levels we do not recommend bringing very small children to shows. All attendees - including children - must have paid, valid tickets for an event unless otherwise stipulated.
Please note each venue and show is different. You should contact the venue prior to purchasing a ticket.
CAN I BRING MY BABY WITH ME TO A CONCERT?
Due to the sound levels experienced during an event and the long-term hearing damage this could cause, it is strongly recommended by most venues that children under 5 should not attend concerts or events other than those specifically aimed at younger visitors, ie children's shows. Any interruption caused by young children/babies that directly affects other members of the audience may result in you being asked to leave the venue immediately.
Please note each venue is different. You should contact the venue prior attending your event.
WHICH WEB BROWSERS DO WE SUPPORT?
We support the current and prior major release of Chrome, Firefox, Internet Explorer and Safari on a rolling basis. Each time a new version is released, we begin supporting that version and stop supporting the third most recent version.